Oke pada lab ini saya akan membahas tentang OSPF Virtual Link,apa Fungsi Virtual Link pada OSPF ? jika pada lab sebelumnya Area Non Backbone terhubung langsung dengan area backbone,bagaimana jika Area Non Backbone tidak terhubung langsung dengan area backbone ? jika keadaan seperti itu maka Kita sebagai administrator harus menjalankan Virtual Link pada OSPF.Virtual Link berfungsi agar Area Non Backbone bisa berfungsi sebagai Area Transit untuk Area Non backbone yang lainnya.
Kalau Bingung dengan Penjelasan saya langsung saja ke kita Lab kan agar lebih mengerti Fungsi dari Virtual Link.
Topologi:
Nah bisa di lihat pada topologi,Area3 tidak terhubung langsung dengan area backbone,agar bisa terhubung terhubung dengan Area 0 R-3 Perlu melakukan Virtual Link ke R-2 agar Area-3 bisa terhubung dengan Area backbone,Disini Area-2 dijadikan tempat transit untuk area-3. Oke lanjut saja ke Konfigurasi nya .
Pertama Setting Identity,Interface Loopback beserta IP Address pada Setiap Router.
R-1:
Konfigurasi Menggunakan Winbox:
R-2:
Konfigurasi Menggunakan Winbox:
R-3:
Konfigurasi Menggunakan Winbox:
Step selanjutnya adalah Melakukan Konfigurasi OSPF pada Router.
R-1:
Setting Router-ID:
Konfigurasi Menggunakan Winbox:
Menambahkan Area OSPF:
R-1 Perlu menambahkan Area-1 dengan Area-ID:0.0.0.1
Konfigurasi Menggunakan Winbox:
Advertise Network:
R-2 Harus Meng-Advertise Network 12.12.12.0/24 ke Area backbone dan Network 192.168.1.0/24 ke area-1
Konfigurasi Menggunakan Winbox:
R-2:
Setting Router-ID:
Konfigurasi Menggunakan Winbox:
Menambahkan Area OSPF:
R-2 Perlu menambahkan Area-2 dengan Area-ID:0.0.0.2
Konfigurasi Menggunakan Winbox:
Advertise Network:
R-2 harus meng-Advertise Network 12.12.12.0/24 ke area backbone dan Network 23.23.23.0/24 ke area-2
Konfigurasi Menggunakan Winbox:
R-3:
Setting Router-ID:
Konfigurasi Menggunakan Winbox:
Menambahkan Area OSPF:
R-3 Perlu Menambahkan Area-2 dengan Area-ID:0.0.0.2 dan Area-3 dengan AreaID:0.0.0.3
Konfigurasi Menggunakan Winbox:
Advertise Network:
R-3 harus Meng-Advertise Network 23.23.23.0/24 ke Area-2 dan Network 192.168.2.0/24 ke area-3
Konfigurasi Menggunakan Winbox:
Step selanjutnya adalah melakukan konfigurasi Virtual Link dari R-3 ke R-2 begitu juga sebaliknya.
Sebelum Melakukan konfigurasi Virtual Link maka Area 3 tidak bisa terhubung dengan area Backbone.
Virtual Link R-3 ke R-2:
Menggunakan Winbox:
Virtual Link R-2 ke R-3:
Menggunakan Winbox:
Jika sudah Melakukan Virtual Link maka Area-3 sudah terhubung dengan Area backbone dengan menggunakan Area-2 sebagai Area Transitnya. Setelah itu Check tabel Routing pada setiap Router.
R-1:
R-2:R-3:
Semua Router telah mengenali Remote Network nya.








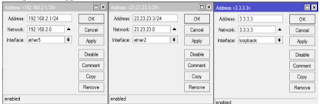








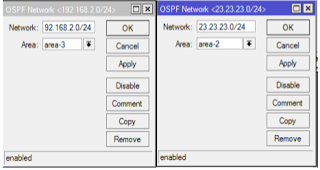








0 Comments